بسم الله وبه نستعين
نبدأ على بركة الله مع الدرس الثاني من دورة المونتاج
-إضافة ستايل والتعديل على الصور-
الدرس مقسّم إلى جزئين :
الجزء الأول : كيفية إضافة ستايل وانتقالات للصورة
الجزء الثاني : كيفية التعديل على الصورة بدون ستايلات ولا هم يحزنون
سمّو واستعينوا بالله
**مثل ما تعلّمنا مع أول درس ، الملف في حاسوبك يكون جاهز فيه جميع الصور والفيديوهات والمقاطع الصوتية اللي راح نضيفها للعمل **
نختار أول صورة عن طريق سحبها وإفلاتها في ساحة العمل
الآن بالنقر على الصورة مرتين ننتقل إلى نافذة الستايلات
خيار الستايلات في يسار النافذه في الأعلى
(1) فيه عدة خيارات في انتقاء أبعاد الستايلات
يعني ماراح تظهر لك كل الستايلات!
فقط الأبعاد اللي تختارونها
علشان كذا اختارو أول خيار all aspect ratios
راح تظهر الستايلات اللي بالبرنامج كاملة
(2)
هنا راح يحدد لنا الستايلات اللي تحتوي على صورة أو صورتين أو 3 أو ..
لأن اختيار ستايل معيّن بين الآف الستايلات بيكون صعب أحيانا
يعني أحيانا نحتاج ستايل نضيف فيه 3 صور فقط
عن طريق هذا الخيار أقدر ابحث عن الستايل اللي يناسبني
<< وطبعاً نقدر نتعبّث في الستايلات ونشتغل عليها ونلغي بعض الصور ويطلع لنا ستايل جديد من عملنا لكن خلوها في وقتها أحسن
-لمشاهدة الستايل نضغط على زر التشغيل ( علامة المثلث في الأسفل )
(3) لو أعجبنا الستايل وناسبنا نختار Apply style
ثم ok
(4)
نبدأ من اليسار
create+ / لحفظ ستايل جديد قمنا بعمله أو عدّلنا على ستايل سابق
نقدر نحفظه بإسم جديد عن طريق هذا الخيار
manage / هذا الخيار تم شرحه مسبقاً وبالتفصييل في هذا الدرس
درس Proshow Producer / كيفية تغيير خلفية الستايلات + حفظ الستايلات والتنقلات وتصديرها
ملاحظة ( للمبتدئين في الدورة مو مطلوب عليكم تدخلوا وتشوفوا الدرس لأنه طوييييييييل ويحتاج معرفة مُسبقة وعمل سابق في البروشو )
- علامة النجمة (*) هي ستايلاتك المفضّلة واللي تحبّون تستخدمونها دائماً بدل من البحث عنها في كل مرة ستجدونها في قائمة Favorites
يتم إضافتها للمفضله عن طريقة الضغط على الستايل المُراد ثم الضغط على النجمه وبس
بعد ما نختار الستايل للصورة الأولى ونضغط ok
نضيف صورة أخرى لساحة العمل لإضافة ستايل مناسب أيضاً
لكن قبل هذا راح نختار انتقال بين الصورتين
باتباع الخطوات كما في الصورة
بالماوس نمشي على الانتقالات بدون ما نضغط عليها حتى بس نستعرضها ونختار المناسب بالضغط عليها
ثم Apply
شرح الدرس بالفيديو

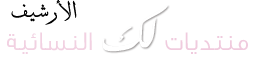







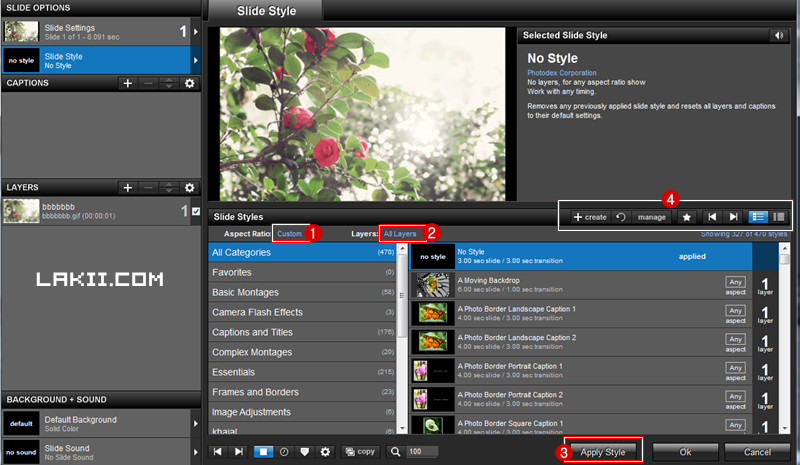

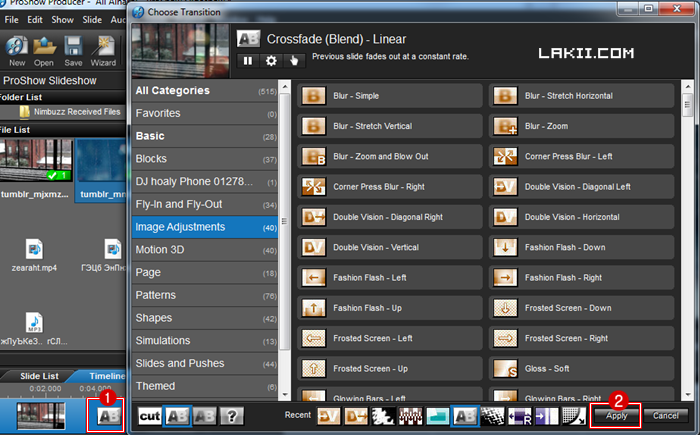

 رد مع الاستدلال
رد مع الاستدلال

الروابط المفضلة