بسم الله
قرأت في الكثير من المواقع المختصة في التصوير , وأيضا المختصة في تعديل الصور
أن الصور الرقمية أي المصورة بالكاميرات الرقمية (الديجيتال) لا تعرض إلا بعد أن تعدل . .بحيث أن الألوان ومستويات الضوء لا تظهر كما هي في الحقيقة . .
وتتفاوت نسبة الخطأ من صورة الى صورة أخرى حسب دقة المصور وإنتقاء الضوء والزوايا المناسبة . .
وهذا أحد عيوب الكاميرات الرقمية . .
بسبب مكوناتها الأليكترونية والحساسات الضوئية الأليكترونية . .
إذن , تقريبا جميع الصور التي نراها لابد أن تكون معالجة . .
بأي برنامج معالجة للصور , وقد لا يكون الفوتوشوب . .
لكل مصور أو مصمم طريقته وبرنامجه . .
الطريقة التي سأتكلم عنها هي من الطرق البسيطة جدا . .
والمستخدمة من قبل بعض المصورين المحترفين . .
ولاشك أن هناك طرق أكثر تعقيدا ودقة لمعالجة الصور . .
سأتكلم عنها في دروس أخرى إن شاء الله . .
وكذلك في مجال التصميم بالفوتوشوب . .
نستطيع إستخدام هذه الطرق لمعالجة الصور المصدر لأي عمل نقوم بتصميمه . .
وقد إستخدمتها كثيرا . .
فعلا رائعة . .
--------------------------------------------------------------------------------
قبل البدء بالطريقة . .
سنعمل معايرة للونين الأسود والأبيض . .
أي سنقول للبرنامج أو لجهاز الحاسب
ما هو اللون الأسود . .
وما هو اللون الأبيض . .
وسأتكلم عن هذه النقطة بعد عملية المعايرة . .
(ملاحظة: هذه الطريقة تعمل لمرة واحدة فقط , أي لا نحتاج عملها كل مرة , عند عملها ستحفظ هذه الأعدادات لتصبح ثابته)
بعد فتح برنامج الفوتوشوب الرائع . .
نتوجه لقائمة "Image"
ثم نختار "Adjustment"
(هذا القسم "Adjustment" من خلاله تتم معالجة الصور , وهو الأكثر إستخداما من قبل المصورين, حيث ان فيه جميع خيارات المعالجة , مثل معالجة مستويات الألوان ومستويات الإضاءة و . . إلخ)
ثم نختار "Levels"
هكذا
سيظهر لنا هذاالصندوق , صندوق الـ "Levels" . .
صندوق الـ "Levels" . .
صندوق رائع جدا بما فيه من خيارات للمعايرة وتصحيح الألوان والأضاءة . .
طبعا له أعدادات وإستخدامات متقدمة . .
لكننا سنستخدم أساسياته فقط . .
سأتكلم عن مكوناته قبل أن نبدأ بعملية معايرة اللونين الأسود والأبيض . .
1- مزلاق اللون الأسود . .
2-مزلاق اللون الرصاصي (ويسمى غاما Gamma)
3- مزلاق اللون الأبيض . .
بعض المستخدمين فقط يعالج الصور بتحريك هذه المزاليق الى أن يصل إلى نتيجة جميلة . .
4-الثلاث قطـّارات أو لواقط الألوان:
وهي ثلاث قطـّارات التي على اليسار قطـّارة اللون الأسود
والتي بالوسط قطـّارة اللون الرصاصي
أما التي على اليمين فقطـّارة اللون الابيض . .
وكما هو واضح من شكل القطـّارات .
سنتطرق لها لاحقا .
-- زر "Options" :
وهو ما يهمنا في هذه العملية لمعايرة اللونين الأبيض والأسود . .
-----------------------------------------
بالضغط على زر "Options" . .
سيظهر لنا صندوقا فيه أعدادات بسيطه
هكذا :
نلاحظ صندوق الخيارات (الصندوق الذي على يمين الصورة )
مقسم الى قسمين
بالاعلى خيارات المعالجة حسب لوغاريثم معين أو طريقة معينه . .
وبالأسفل خيارات الظل والأضاءة , وهو ما يهمنا . .
من خلالة نستطيع معايرة اللونين الاسود والأبيض أو الظل والأضاءة . .
---------------------------
بالضغط على مربع اللون الأسود أي مربع الـ "Shadow"
ستفتح لنا صندوق الألوان (الصندوق الأعلى من اليمين)
سندخل هذه القيم :
R=12, G=12, B=12
ونضغط "OK" . .
------------------------------
بالضغط على مربع اللون الأبيض أي مربع الـ "Highlights"
ستفتح لنا صندوق الألوان (الصندوق الأسفل من اليمين)
سندخل هذه القيم :
R=245, G=245, B=245
ونضغط "OK" . .
----------------------------
ولا ننسى التأشير على خيار :
"Save As Default"
أي الحفظ كقيمة إفتراضية
في الصندوق الرئيسي . .
كما هو موضح بالصورة السابقة .
ونضغط "OK" . .
-------------------------------------------------------------------------------
إذن , ماذا فعلنا, وما معنى هذه القيم ؟؟!
لقد أخبرنا البرنامج أو الجهاز ما هو اللون الأسود , وما هو اللون الأبيض . .
بعد المعايرة :
أصبح اللون الأسود "تقريبا ً أسود" . .
وأصبح اللون الأبيض "تقريبا ً أبيض" . .
لماذا ؟!
لأن في اللونين الأبيض والأسود لا يوجد أي تفاصيل تماما , ولا يمكن أن نراها . .
أذن عند معالجة الصور سابقا كنا نتحكم باللون الأسود الداكن والأبيض الفاقع , و الذي لا يحتويان على أية تفاصيل . .
فعندما جعلناهما تقريبا أسود وتقريبا أبيض سنتحكم بالمنطقة الخاجية لهذه الألوان . .
والتي تكون عبارة عن إلتقاء بعض تفاصيل الصورة مع أحد اللونين , والتي لا نستطيع أن نراها بسبب عيب بالتصوير او غيره . .
أو بمعنى آخر ما يسمى بـ "الظلال" . .
وليس الظل .
مثال للفهم :
لو نظرت الى مصباح نور يدوي موجه الى العين مباشرة , لن نستطيع قراءة ما هو مكتوب على واجهة المصباح ,لكن إذا أنحرف النور قليلا أو توجه للأسفل قد تظهر لنا بعض ملامح الكتابة التي على المصباح .
كما قلت سابقا أن هذه الطريقة فقط لمرة واحدة .
@@@@@@@@@@@@@@@@@@@@@@@@@@@@@@@@@
نبدأ بمعالجة الصورة . .
أخترت هنا هذه الصورة الجميلة
ونرى أن الصورة ممتازة بالألوان والأضاءة , لكن نستطيع جعلها أفضل . .
وبما أن الصورة ممتازة , فالتعديل سيكون بسيطا أي لن تتغير الصورة كثيرا . .
تتلخص طريقة المعالجة بثلاث خطوات :
1- تعديل مستويات الألوان بأختيار أغمق نقطة في الصورة , وأختيار أفتح نقطة بالصورة . .
2- زيادة اشباع الألوان .
3- جعل الصورة أكثر حدة لأضهار بعض التفاصيل .
ملاحظة : العمل على الصورة يجب أن يكون تحت بيئة "RGB"
من Image >> Mode
------------------------------------
1- تعديل مستويات الالوان :
نرجع لصندوق الـ "Levels"
نلاحظ من الرسم البياني أن مستويات ألوان وإذاءة الصورة جيدة نسبيا , ونرى الرسم البياني متجها لجهة اليسار قليلا إذن هناك غير تناسق بسيط في المستويات . .
في بعض الصور قد يظهر الرسم البياني يبدأ من منتصف الصندوق . .
فهذه الصورة تحتاج معالجة عاجلة , غير صالحة للنشر إلا بعد معالجتها . .
هنا سنستخدم القطـّارات أو لواقط الألوان (رقم 4) . .
كما قلنا سابقا يوجد ثلاث قطـّارات :
- قطـّارة اللون الأسود (على اليسار) :
وهي لأختيار أكثر نقطة سوداء داكنة في الصورة
- قطـّارة اللون أبيض (على اليمين) :
وهي لأختيار أفتح نقطة بيضاء في الصورة
- قطـّارة اللون الرصاصي (في الوسط) :
وهي لأختيار اللون الرصاصي
فعند إختيار هذه النقاط سيعمل البرنامج بعمل حساباته عن طريق لوغاريثم معين ويعدل هذه المستويات ويعطي الصورة شكلا أفضل وألوانا ً أقرب للحقيقة . .
لكن كيف نجد هذه النقاط ؟؟
طبعا ليست بالعين لأن الألون تخدع كثيرا . .
يوجد طريقة قرأتها بأحد المواقع الأجنبية . .
يقول كاتبها أن هذه الطريقة غيرمكتوبة من قبل . .
إذن هي سرية , لا يجب إخبار أحداً عنها كما قال ..
--------------------------------------------------------
** الطريقة بإستخدام المزاليق الثلاثة **
1- لأختيار أغمق نقطة سوداء في الصورة :
نقوم بالضغط على زر Alt من لوحة المفاتيح ثم الضغط بمؤشر الفأرة على مزلاق اللون الأسود سويا ً . .
في هذه الأثناء ستختفي الصورة !!!
وستصبح بيضاء . .
نقوم بتحريك المزلاق لجهة اليمين ببطء شديد . .
ومازال زر الـ Alt مضغوطا . .
إلى أن تظهر أول
"بقعة سوداء"
واضحة
هكذا :
نلاحظ ظهرت لى هذه البقعة في مكان ما
نترك زر الـ Alt
ستظهر لنا الصورة مرة أخرى . .
كي أعرف مكان هذه النقطة السوداء .
لكن لماذا لم أختار أحد البقع الأخرى ؟
لأن هذه البقعة كانت أول ما بدأت تظهر سوداء داكنة عكس البقع الأخرى بدات زرقاء ثم ظهر الأسود بها . .
بعد ما تركت زر الـ Alt ظهرت لي الصورة
هكذا :
إذن البقعة السوداء كانت خلف أحد الأطباق الموجوده فوق أحد الرفوف . .
هذه البقعة هي
أغمق نقطة في الصورة
نرجع المزلاق الأسود مثل ما كان الى جهة اليسار
ونختار قطـّارة اللون الأسود (القطارة التي على اليسار)
ونذهب لبقعتنا السوداء ونضغط عليها بالضبط (تحتاج دقة) .
هكذا :
ستتغير بعض مستويات الألوان وأصبحت للأحسن . .
(لم أعرض صورة لهذا التغيير , لأن التغيير بهذه الصورة بسيط ولن يلاحظ إلا إذا كانت الصورة كبيرة , ولا أستطيع وضع صورة كبيرة مما سيجعل الدرس ثقيل في التحميل )
-----------------------------------------------------------------------------
2- لأختيار أفتح نقطة بيضاء في الصورة :
نفس طريقة النقطة السوداء لكن بإستخدام مزلاق اللون الأبيض .
نقوم بالضغط على زر Alt من لوحة المفاتيح ثم الضغط بمؤشر الفأرة على مزلاق اللون اللأبيض سويا ً . .
في هذه الأثناء ستختفي الصورة !!!
وستصبح سوداء . .
نقوم بتحريك المزلاق لجهة اليسار ببطء شديد . .
ومازال زر الـ Alt مضغوطا . .
إلى أن تظهر أول
"بقعة بيضاء"
واضحة
هكذا :
نلاحظ ظهرت لى هذه البقعة في مكان ما
نترك زر الـ Alt
ستظهر لنا الصورة مرة أخرى . .
كي أعرف مكان هذه النقطة البيضاء .
لكن لماذا لم أختار أحد البقع الأخرى ؟
لأن هذه البقعة كانت أول نقطة بدأت بالظهور لونها أبيض واضح . .
إذن ولماذا لم أختار اللون الأبيض المنبعث من النافذة . .
(سنتكلم عنها لاحقا)
بعد ما تركت زر الـ Alt ظهرت لي الصورة
هكذا :
إذن البقعة البيضاء كانت هي الإطار المعدني . .
هذه البقعة هي
أفتح نقطة في الصورة
نرجع المزلاق الأبيض مثل ما كان الى جهة اليمين
ونختار قطـّارة اللون الأبيض (القطارة التي على اليمين)
ونذهب لبقعتنا البيضاء ونضغط عليها بالضبط (تحتاج دقة) .
هكذا :
ستتغير بعض مستويات الألوان وأصبحت للأحسن . .
ملاحظة قوية :بعض الصور قد لا تحتوي على اللون الأبيض , إذن يكفي تحديد النقطة السوداء , وبالتأكيد النتائج ستكون جميلة .
ملاحظة قوية أخرى : الضوء البراق أو مصدر الضوء(كلمعة الألماس أو لمعة الألومنيوم أو الكروم) يجب ان لا يعتبر لونا أبيضا لأنها ليست بيضاء , المفروض أنها أبيض من اللون الأبيض . .
لذلك لم أختار نور النافذة لأنه مصدر ضوء قوي .
(وقد أكون على خطأ, فبعد الممارسة كثيرا على هذه الطريقة سنعرف ما هي النقطة البيضاء )
----------------------------------------------------------------------------
3- لأختيار اي لون رصاصي في الصورة:
هنا لا يوجد طريقة كما في السابق (زر الـ Alt)
فقط بأختيار قطـّارة اللون الرصاصي (القطارة التي بالوسط)
وأختيار اي لون رصاصي . .
واللون الرصاصي يؤثر ثأثيرا ً كبيرا ً في ألوان الصورة . .
إذن
لا داعي لإستخدام قطـّارة اللون الرصاصي
إلا إذا كنا متأكدين جدا أنه يوجد لون رصاصي بإستطاعتنا إختياره
(نستطيع أختيار القطارة والضغط على الصورة بأي مكان وتحريك القطارة مع إستمرار الضغط عليها , بإمكاننا أن نرى اللون في صندوق الأدوات يتغير بتحريكها , إلى أن نصل للرصاصي )
عند التجربة ولم تعجبنا النتائج بإمكاننا الرجوع خطوة بالضغط على
Ctrl+Z
من لوحة المفاتيح .
من ناحيتي أستخدم في بعض الأحيان اللون الرصاصي الموجود بخلفية برنامج الفوتوشوب ..
يعطيني نتائج جميلة في بعض الصور . .
لكن لا ادري هل هي صحيحة أم لا . .
إذن لا أنصح بها .
@@@@@@@@@@@@@@@@@@@@@@@@@@@@@@@@
2- زيادة إشباع الألوان:
بعد معايرة بعض الألوان والظلال . .
نحتاج لزيادة درجة الألوان قليلا والتي قد تكون تأثرت من خلال الخطوات السابقة .
من لقائمة "Image"
ثم نختار "Adjustment"
ثم نضغط على
"Hue/ Saturation"
هكذا :
سيفتح لنا صندوق فيه ثلاث خيارات
هكذا :
سنتحكم فقط في الخيار الثاني
وهو
Saturation
أي التشبع
عادة القيمة ما بين 4 إلى 15 جيدة . .
أكثر من 15 قد تصبح الالوان كأنها ألوانا غير حقيقة , كألوان فرشاة مثلا . .
ربما بعض الصور السيئة جدا قد تتطلب زيادة . .
القيمة ما بين 8 إلى 15 هي الأكثر أستخداما . .
@@@@@@@@@@@@@@@@@@@@@@@@@@@@@@@@
3- جعل الصورة اكثر حدة ً:
هنا ستعطي الصورة حدة أكثر Sharp لأظهار بعض التفاصيل الدقيقة . .
من لقائمة "Filter"
ثم نختار "Sharpen"
ثم نضغط على
"Unsharp Mask"
هكذا :
بيفتح صندوق مثل هذا
دائما القيم تكون قريبة من هالقيم :
Amount = 100 ~ 130%
Radius = 1.0 ~ 1.5
Threshold = 0
القيم تعتمد على حسب وضوح الصورة . .
وحسب ممارسة الشخص . .
يعني إذا زادت الحدة عن اللازم تظهر بعض الهالات وبعض المناطق كانها غير صافية . .
@@@@@@@@@@@@@@@@@@@@@@@@@@@@@@@
النيجة النهائية :
نلاحظ أن الألوان تحسنت , التفاصيل الدقيقة ظهرت , وكذلك فيه فيه غشاوة لونية زالت من الصورة . .
طبعا مثل ما قلت أن الصورة كانت ممتازة , فالتغيير كان بسيط . .
@@@@@@@@@@@@@@@@@@@@@@@@@@@@@@@@@@@@@@@
طبعا بما أنني "ملقوف" شوية
مريت على بعض مواضيع الأخوات بالركن
وأخذت بعض الصور إبداعاتهم وطبقت عليها
هذي الصور للأخت المبدعة
*النجمة المضيئة*
@@@@@@@@@@@@@@@@@@@@@@@@@@@@@@@@
هذي الصور للأخت المبدعة
ميمي الدلوعة
@@@@@@@@@@@@@@@@@@@@@@@@@@
وإعذروني على التقصير
 بسم اللهقرأت في الكثير من المواقع المختصة في التصوير , وأيضا المختصة في تعديل الصورأن الصور الرقمية أي المصورة بالكاميرات الرقمية (الديجيتال) لا تعرض إلا بعد أن تعدل . .بحيث أن الألوان ومستويات الضوء لا تظهر كما هي في الحقيقة . .وتتفاوت نسبة الخطأ من صورة الى صورة أخرى حسب دقة المصور وإنتقاء الضوء والزوايا المناسبة . .
بسم اللهقرأت في الكثير من المواقع المختصة في التصوير , وأيضا المختصة في تعديل الصورأن الصور الرقمية أي المصورة بالكاميرات الرقمية (الديجيتال) لا تعرض إلا بعد أن تعدل . .بحيث أن الألوان ومستويات الضوء لا تظهر كما هي في الحقيقة . .وتتفاوت نسبة الخطأ من صورة الى صورة أخرى حسب دقة المصور وإنتقاء الضوء والزوايا المناسبة . .

























 رد مع الاستدلال
رد مع الاستدلال



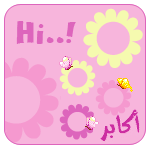













الروابط المفضلة