السلام عليكم ورحمه الله وبركاته
موعدنا مع الدرس الرابع من دروس تعليم الويندوز فى اطار دورتنا لتعليم الرخصه الدوليه لقيادة الحاسب الالى
الدرس الرابع : بعنوان: النوافذ وخصائص سطح المكتب
اكرر ملاحظتى الدائمه احرصوا على التعلم بالعربى والمصطلحات الانجليزيه
نبدأ على بركه الله تعالى
النوافذ (Windows):
عند الضغط بزر ماوس اليسار على الأيقونة ضغطتين متتاليتين Double click تظهر نافذته الرئيسيــة لذلك سمي نظام التشغيل بنظام Windows لأن أي برنامج أو رمز عند فتحه يفتح بشكل نافذة
عناصر النافذة:
تعالو نتعرف على كل مكون بالتفصيل:
1. شريط العنوان Title bar:
الشريط الأفقي في أعلى الإطار والذي يحتوي على اسم هذا الإطار. وعلى العديد من الإطارات، يحتوي شريط العنوان أيضاً على رمز البرنامج، وعلى الأزرار تكبير, تصغير, و إغلاق
يحتوي شريط العنوان Title bar على اسم النافذةWindow لكي يعرف المستخدم تحديد ماهيه النافذه المفتوحه خاصه إذا كان هناك أكثر من نافذة مفتوحة يحتوي شريط العنوان أيضاً على رمز النافذة أو البرنامج إذا قمنا بالضغط المفرد على رز رمز البرنامج تظهر قائمة فرعية تحتوي على خيارات تعديل النافذة من (تصغير - تكبير - نقل - تحجيم - إغلاق النافذة)
من خلال شريط العنوان يمكننا تحريك النافذة:
1. نضغط بزر ماوس اليسار مع استمرار الضغط يعنى نثبت ايدينا من على الزر الايسر للماوس على شريط العنوان مع تحريك الماوس
2. نسحب النافذة إلى المكان المطلوب
3. ثم نشيل ايدينا من على زر ماوس اليسار فى المكان المطلوب وضع النافذه فيه.
ملاحظة: عندما تكون النافذة في حالة تكبير إلى أقصى حد لا يمكن تحريك النافذة.
تكبير النافذة Maxmize: يمكننا تكبير النافذة أي تأخذ أقصى حد لها و هو حجم الشاشة من خلال زر تكبير الموجود على شريط العنوان Title bar عند تكبير النافذة إلى أقصى حد يتحول زر التكبير إلى زر استعادة إلى الأسفل بالضغط عليه يتم استعادة النافذة إلى حجمها السابق أي إلى حجم آخر مرة تم تكبير النافذة فيها.
تصغير النافذة Minimize: يمكن أيضاً تصغير النافذة من خلال زر تصغير الموجود على شرطي العنوان إلى أدنى حد لها و هو وضع النافذة على شريط المهام بشكل زر لنتمكن من استعادة النافذة إلى حجمها السابق و تسمى هذه الاستعادة إستعادة إلى الأعلى.
ملاحظة: عند وضع نوافذ كثيرة في حالة تصغير يخفف هذا الوضع من سرعة الأداء أي يجب فتح النوافذ المطلوب العمل بها فقط.
اغلاق النافذة Close: يتم اغلاق النافذة من زر الاغلاق الموجود على شريط العنوان و لكن يمكن أيضاً اغلاق النافذة من عدة أماكن:
1. ضغطتين متتاليتين على أيقونة النافذة أو البرنامج من شريط العنوان.
2. ضغطه واحدة على رمز النافذة من القائمة الفرعية التي تظهر نختار أمر اغلاق.
3. نفتح قائمة ملف File ثم نختار أمر اغلاق Close.
4. من شريط المهام نلاحظ الايقونه الخاصه بالنافذة نضغط بزر ماوس اليمين على زر النافذة ثم نختار أمر اغلاق Close.
5. نستخدم اختصار لوحة المفاتيح Alt F4 لاغلاق اى نافذة.
2. شريط القوائم Menu Bar:
يحتوي هذا الشريط على جميع الأوامر التي تنفذ على النافذة و على العناصر الموجودة ضمن النافذة.
- لفتح هذه القوائم يمكن من خلال استخدام زر ماوس اليسار بالضغط على القائمة المطلوبة.
- أو باستخدام لوحة المفاتيح نضغط على زر Alt يتم فيها تفعيل قائمة ملف File نقوم بالانتقال من قائمة إلى قائمة اخرى بالأسهم
الموجودة على لوحة المفاتيح Keyboard
- يمكن أيضاً استخدام الاختصارات من لوحة المفاتيح و لمعرفة اختصار كل نافذة نلاحظ وجود خط صغير تحت حرف واحد من
اسم القائمة عند معرفة حرف الاختصار نقوم بضغط (حرف الاختصار Alt) مثلاً لفتح قائمة عرض View نضغط Alt V
3. شريط الأزرار القياسي Standard toolbar:
بالنسبة لبرنامج أو نافذة في واجهة استخدام رسومية، هو عمود، أو صف، أو مجموعة من الأزرار أو الرموز الموجودة على الشاشة. وعند الضغط فوقه، فإن هذه الأزرار أو الرموز تنشط وظائف، أو مهام معينة خاصة بالبرنامج أو النافذة. وبإمكان المستخدمين غالباً تخصيص أشرطة الأدوات و لتخصيص شريط الأدوات نضغط بزر ماوس اليمين على شريط الأدوات ToolBar و نختار تخصيص Customize من القائمة الفرعية التي تظهر أو ندخل قائمة عرض View ثم نختار أشرطة أدوات Toolbars و من القائمة الفرعية التي تظهر نختار تخصيص Customize.
تظهر شاشه تحتوي على أزرار غير موجودة في شريط الأدوات نختار الأوامر المطلوبة ثم نضغط على زر اضافة ADD
4. واجهة النافذة Windows GUI:
واجهة خاصة لاحتواء العناصر ملفات Files أو مجلدات Folders
5. نافذة المهام Taskban:
ميزة جديدة في نظام Windows XP يتم من خلالها معرفة خصائص Properties أي عنصر محدد و أيضاً يتم من خلالها الانتقال السريع إلى أي نافذة من نوافذ النظام و مواضيع اخرى.
يمكن اخفاء نافذة المهام و العودة الى طريقة عرض المجلدات بالطريقة الكلاسيكية بالطريقة التالية:
1. من أي نافذة مفتوحة نفتح قائمة أدوات Tools
2. نختار من قائمة أدوات خيارات المجلد Folder Options
3. من شاشه خيارات المجلد Folder Options نختار استخدام مجلدات ويندوز الكلاسيكية (Use Windows Classic Folders)
6. شريط الحالة (المعلومات) Status Bar:
سطر المعلومات المتعلقة بالبرنامج أو النافذة الحالية. ويقع شريط المعلومات عادة في أسفل الإطار.
لتغيير حجم الإطار المفتوح:
لتغيير العرض، نقف بالماوس على حد الإطار الأيسر أو الأيمن. عندما يتغير المؤشر إلى سهم أفقي مزدوج الرأس , اسحب الحد إلى اليمين أو اليسار.
لتغيير الارتفاع، نقف بالماوس على حد الإطار العلوي أو السفلي. عندما يتغير المؤشر إلى سهم عمودي مزدوج الرأس ، اسحب الحد إلى الأعلى أو إلى الأسفل.
لتغيير الارتفاع والعرض في الوقت نفسه، أشر إلى أي زاوية للإطار. عندما يتغير المؤشر إلى سهم قطري مزدوج الرأس ، اسحب الحد إلى أي اتجاه.
عرض محتويات النافذة:
هناك عدة طرق لعرض محتويات أي نافذة نقوم بتحديد العرض المطلوب من:
من شريط الأدوات القياسي Standard Toolbar نختار رز عرض View
أو نفتح قائمة عرض View و نختار منها العرض المطلوب
وهوضحها الان على الصور علشان تعرفوا الشكل هيكون ازاى والطريقه دى بتعمل مع كل ملفات الكمبيوتر
تعالوا نشوف ازاى نحدد طريقه عرض معينه احنا عايزينها ونطبقها على كل الفولدرات مباشره دون فتح كل فولدر واختيار العرض يعنى نختار طريقه عرض موحده ونطبقها على كل الفولدرات الموجوده بخطوه واحده
1- نحدد طريقه العرض اللى عايزينها وعلى سبيل المثال انا اخترت details:
2- نروح لخصائص الفولد Folder Options:
3- نختار View من الشاشه اللى هتظهر ونضغط كما هو موضع بالصوره:
4- نضغط على Yes:
5- انتهينا نضغط الان على Ok:
للتبديل بين البرامج أو النوافذ المشغلة
o نضغط بالماوس فوق ايقونه البرنامج او الصفحه المفتوحه على شريط المهام Taskbar زى ما كلنا بنعمل.
o أو التبديل إلى آخر برنامج أو مستند مفتوح وذلك بضغط المفتاحين ALT TAB، أو التنقل بين الإطارات المفتوحة وذلك بضغط ALT باستمرار وتكرار ضغط TAB
صناديق الحوار Dialuge Boxes:
عبارة عن شاشات خاصة تظهر لتغيير إعدادات معينة خاصة بكائن معين مثال على ذلك الشاشه الخاصه بخصائص شريط المهام أو الشاشه الخاصه بتغيير إعدادات خصائص سطح المكتب بختصار هى أي شاشه تحتوي على ثلاثة أزرار رئيسية (موافق Ok - إلغاء أمر Cancel - تطبيق Apply)
موافق OK: عند الضغط على زر موافق يتم تطبيق الإعداد المحدد مع إغلاق صندوق الحوار الخاص بهذا الإعداد.
إلغاء أمر Cancel: عند الضغط على هذا الزر يتم إلغاء كافة الإعدادات التي تم تعيينها مع إغلاق صندوق الحوار.يعنى بنتراجع عن الاعدادات اللى حددناه لحظه فتح الصندوق
تطبيق Apply: عند الضغط على زر تطبيق يتم تطبيق الإعدادات المحددة الجديدة مع الاحتفاظ بصندوق الحوار مفتوح لتنفيذ إعداد آخر.
يحتوي أيضاً أي صندوق حوار على زر تعليمات نقوم بالضغط على هذا الزر فيصبح مؤشر الماوس على شكل سهم مع إشارة استفهام نضع هذا المؤشر على أي إعداد فيقوم بإعطائنا معلومات عن الإعداد الذي اخترناه.
خصائص العرض (خصائص سطح المكتب(
نحب جميعاً إضفاء لمسة شخصية على محيط عملنا، سواء في العمل أو في المنزل. Windows XP يجعل إضافة سمات شخصية على الكمبيوتر أمراً سهلاً. إضافة الألوان، والنقوش، والصور، وحتى الأصوات لتحسين مظهر الشاشة. إن إضافة الصفات الشخصية إلى جهاز الكمبيوتر هي من الأشياء الممتعة التي يمكن أن تفعلها مع الكمبيوتر. وستزيد كذلك من كفاءة العمل وتستمتع أكثر بأعمال الكمبيوتر.
للدخول إلى خصائص العرض ننفذ ما يلي هناك طريقتان :
1. من قائمة ابدأ Start نختار لوحة التحكم Control Panel ثم نختار العرض من نافذة لوحة التحكم Appearance and Themes ثم نختار Display.
او
2. نضغط بزر ماوس اليمين على سطح المكتب من القائمة الفرعية التي تظهر نختار خصائص properties.
نلاحظ وجود خمسة تابات من فوق اختيارات في نافذة خصائص العرض:
سمات Themes- سطح المكتب Desktop - شاشة التوقفScreen Savers - المظهرAppearance - اعدادات Settings
السمات Themes:
مجموعة من العناصر المرئية التي توفر مظهراً موحداً لسطح المكتب في الكمبيوتر. تحدد السمة مظهر العناصر الرسومية المتنوعة لسطح المكتب، كالإطارات، والرموز، والخطوط، والألوان، وصور الخلفية وشاشة التوقف. ويمكن أن تعرف أيضاً الأصوات المقترنة بالأحداث مثل فتح برنامج أو إغلاقه.
لإنشاء سمة Theme سطح مكتب خاصة:
1. افتح الوحة التحكم controlPanel.ونضغط على Appearance and Themes ومنها نضغط على change the computer's Theme
2. في الخيار سمات, نضغط فوق السمة التي تريد تعديلها.من المستطيل اللى به سهم
3. أنجز التغييرات على السمة. يتم حفظ العناصر التالية كجزء من السمة:
الشاشه اللى هتظهر هتلاقوا انها مشابهه جدا لنفس الشاشه اللى بتظهر لما بنختار خصائص سطح المكتب لكن فى هذه المره الشاشه هنا مخصصه للثيم المطلوب التعديل عليه فقط وباقى الاعدادات للكمبيوتر لا تتاثر ابدا هنلاقى فى الشاشه دى العناصر التاليه
Desktop
العرض سطح المكت الخلفية, والموضع, واللون
فى جزئيه انا شرحتها فى الدرس السابق على شئ احتاجناه من الشاشه دى لو تفتكروا لما احتجنا اننا نظبط ظهور my computer , my ????????????????????????????????????????????????s لو تفتكروا هنا كمان هنقدر نحدد الحاجات اللى بتظهر فى الثيم اللى بنعدل عليه
Screen Saver
العرض شاشة التوقف شاشة التوقف
Appearance and Settings
العرض المظهر الإطارات والأزرار, ونظام الألوان, وحجم الخط
العرض المظهر كافة الميزات في مربع الحوار مظهر متقدم (انقر فوق خيارات متقدمة(
الماوس المؤشرات النظام أو مؤشرات مستقلة
الأصوات وأجهزة الصوت أصوات نظام الصوت وأحداث البرنامج
4. عند إنجاز التغييرات, انقر فوق تطبيق Apply في الشاشه السمات Themes في مربع الحوار خصائص العرض, ثم انقر فوق حفظ باسم Save as.
5. اكتب اسماً للسمة وانقر فوق موافق.OK
تابعوا الدرس







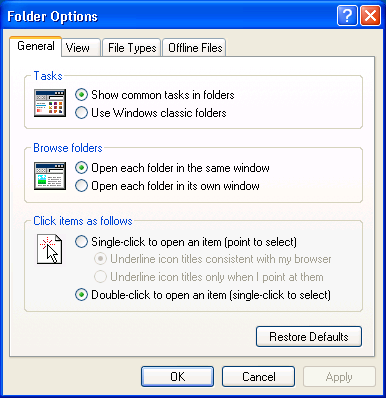



































 رد مع الاستدلال
رد مع الاستدلال








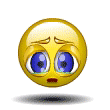


الروابط المفضلة