السلام عليكم ورحمة الله وبركاته
أخواتي الغاليات
ها أنا الآن أضع بين أيديكن ثاني دروسي من دروس تعلم التصميم
وقد أكون تأخرت بطرح الدرس الثاني متعمدة
رغبة مني في رؤية إنتاجكن وتصميمكن في درسي الأول ،
وفي الوقت نفسه ،، ملاحظة حماسكن نحو تعلم التصميم
هل ازداد أم نقص ؟؟
ولكن هذا التأخير كان في محله ،، حيث استطعت من خلال المدة السالفة من تقصي مواضع الخطأ لدى الأغلب منكن
كما استطعت أن أتعرف على أكثر الأجزاء المرغوب تعلمها من قبلكن
ودرسي الثاني بسيط جداً
وفيه شيء من التجميع في استخدام أدوات البرنامج
(( حيث جاء استخدام هذه الأدوات في شرحي على شكل تصميم بطاقة بسيطة جداً ))
إذن
المطلوب منكن الآن تتبع خطوات تصميم بطاقة بسيطة
سأحاول شرح هذه الخطوات بشكل متسلسل وبسيط ومفصل في الموقت ذاته
وفي نهاية الشرح
أريد من كل واحدة منكن أن تتتبع المنوال نفسه
وتقدم لنا بعض البطاقات الجميلة
-- لنتذكر أن مشرفتنا الغالية ليما تنتظر إبداعاتكن في موضوع بطاقات العيد --
لنبدأ إذن
ولتكن محاولاتنا في التصميم ومع الدرس الثاني ،، هي بداية حقيقية وجادة في تعلم التصميم
وأنا بإذنه تعالى سأكون متتبعة لكل محاولاتكن واستفساراتكن
وسأجيب عليكن بإذنه تعالى
لنبدأ

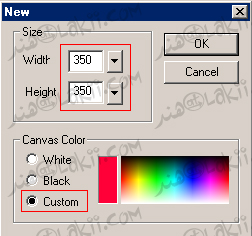
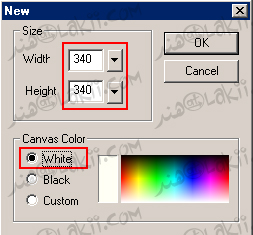

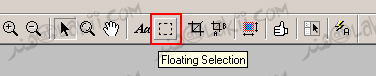

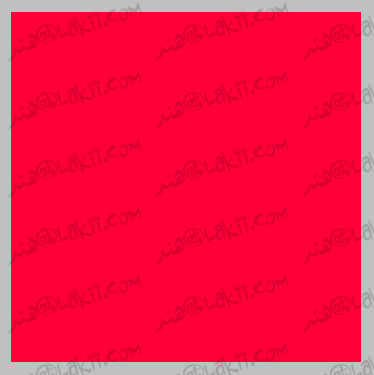





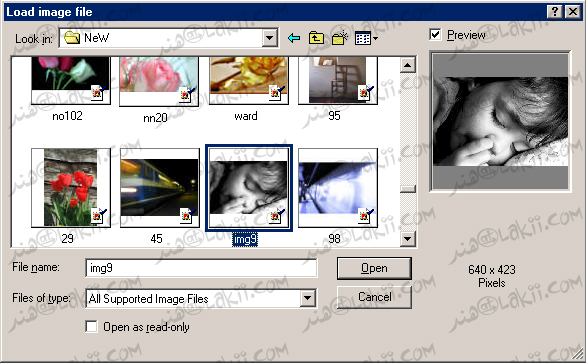


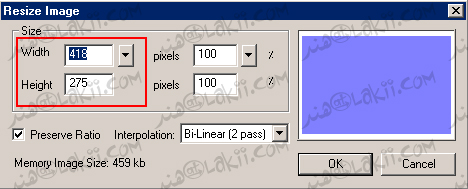



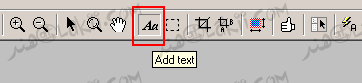
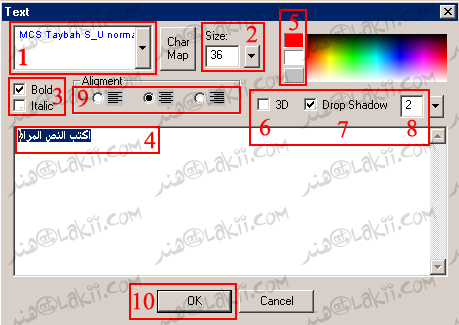








تعليق