بسم الله الرحمن الرحيم
الدرس الثالث من تعليم الويندوز اكس بى ضمن دورة ICDL
عنوان الدرس : بدء العمل مع الويندوز اكس بى (شريط المهام + قائمه ابدأ)
ملاحظه هامه : انا الشرح بعمله بمصطلحات عربى وانجليزى ياريت تتعلموا الاثنين انا لو مش يهمنى كنت كتبت بالعربى وانتهى الموضوع بس انا عايزاكم تتعلموا بجد احفظوا بالعربى والانجليزى واهى فرصه تتعلموا انجليزى وتقووه عندكم ياريت بجد تاخدوا بالكم من النقطه دى انا مش بتعب فى كتابه اى حرف على الفاضى انا بيكون ليا هدف وياريت تستغلوه
برامج الكمبيوتر:
يمكن تصنيف برامج الكمبيوتر إلى نوعين رئيسيين:
أنظمة التشغيل OS (Operating Systems)
برامج التطبيقاتApplications Programs.§
أنظمة التشغيل:OS (Operating Systems)
هي الوسيلة التي تقوم بادارة جميع برامج التطبيقات Applications Programs.من أنظمة التشغيلالمعروفة:
ويندوز من شركة مايكروسوفت – ماكينتوش من شركة أبل – نت وير من شركةنوفيل.....الخ
والتعريف العلمى لانظمه التشغيل زى ما درسته فى كليتى انه هو وسيط مابين الكمبيوتر كهاردوير (كاجزاء صلبه) ومابين المستخدم يعنى احنا لما بنشترى الجهاز جديد مش بنقدر نستخدمه مباشره لازم من وجود وسيط هو اللى بيتعامل مع مكونات الجهاز ويفهمها طلباتنا احنا واقرب مثال لتوضيح الفكره هو انه مترجم لنفرض ان عندنا اتنين واحد بيتكلم اللغه الالمانيه واخر بيتكلم اللغه العربيه مش هيفهموا بعض لكن لو جبنا شخص يترجم للاثنين كلامهم هيفهموا بعض والمترجم هنا فى هذه الحاله هو نظام التشغيل
التطبيقات:Applications Programs
هي البرامج التي يقوم من خلالها المستخدم بعرضأعماله و انجازها من أهم التطبيقات:
البرامج المكتبية MS-Office – برامجالمحاسبة – برامج التصاميم – الألعاب – الترفيه و التسلية.وغيرها من مختلف البرامج
وحدات قياس الكمبيوتر وكنت تعرضت لها فى الدرس الاول بس مفيش مانع انى اكررها تانى علشان نتذكرها وهى تعتبر معلومات مهمه يعنى لما حد يسالكم ايه مساحه الهارد اللى عندكم او كم مساحه فاضيه فى الدرايف المعين تكونوا عارفين اذا كانت المساحه كبيره او صغيره
الوحدات التي يتعامل بها الحاسب
بت و هي خانة واحدة تأخذ قيمة 1 أو 0 Bit
بايت تساوي 8 بت Byte
1 كيلو بايت تساوي 1024 بايت 1 K.B
1 ميجابايت تساوي 1024 كيلو بايت 1 M.B (Mega Byte)
ا جيجا بايت تساوي 1024 ميجا بايت 1 G.B (Gega Byte)
1 تيرا بايت تساوي 1024 جيجا بايت 1 T.B (Tera Byte)
بدء العمل مع نظام الويندوز
عند بدء تشغيل الكمبيوتر يجب علينا انتظار نظامالتشغيل حتى تتمة الاقلاع و نتأكد من الاقلاع الكامل بظهور سطح يدعى سطح المكتب desktop عليه رموز icons خاصة بعمل نقوم من خلالها بالتعامل مع الكمبيوتر و برامج الكمبيوتر علىسطح المكتبdesktop نلاحظ وجود سهم نتحكم به من الماوس حسب حركة المستخدم للماوس يتحركالمؤشر على سطح المكتبdesktop عمودياً و افقياً على كل سطح المكتب
الفأرة MOUSE:
يتم استخدام الماوس للتفاعل مع العناصر على الشاشة كاستخدام اليدينللتعامل مع اى شئ في الواقع. يمكنك نقل الاشياء أو فتحها أو تغييرها أوإلقاءها، وأشياء أخرى يمكنك إنجازها. يجب أن تعمل الماوس عند تشغيل الكمبيوتر، ثميصبح بالإمكان إجراء بعض التغييرات على وظيفتها وعلى مظهر مؤشر الماوس وسلوكه. علىسبيل المثال، يمكنك تبديل دور أزرار الماوس كليك يمين تعمل عمل كليك شمال والعكس، أو ضبط سرعة النقر المزدوج (الدبل كليك double click). بالنسبةلمؤشر الماوس، يمكن تغيير مظهره، أو تحسين وضوحه، أو تعيينه ليختفي أثناء الكتابة. و يحوي على زرين رئيسيين وهما:
زر الماوس الايمن :Right clickهو الزر الأيمن في الماوسالزر الذي نستخدمه لعرض القوائم Menus المختصرة أو الميزات الأخرى الخاصة بالبرامج. وهو عاده نستخدمه فى اظهار القوائم للتحكم فى الجهاز
زر الماوس الايسر: Lift Clickهو الزر الأيسر في أغلب أجهزة الماوس الزر الذي نستخدمهللنقر Click أو النقر المزدوج double click. و لها وظائف عديدة وهي:
العمل و الإجراءات باستخدام زر الماوس الايسر:
الضغط المفرد :ضغط زر الماوس الأيسر مره واحده لتحديد عنصر ما (تظليله فقط دون فتحه).
الضغط المزدوج: ضغط زر الماوس مرتين متتاليتين سريعتين على عنصر محدد في الشاشه لفتحه .
السحب: التأشير على أحد العناصر المعروضة على الشاشة ثم الضغط المستمر على زر الماوس الأيسرومن ثم إزاحة الماوس إلى مكان مختلف الزر لتحريك العنصر من مكان لاخر.
سطح المكتب Desktop:
ناحية العمل على الشاشة حيث تظهر الإطاراتframes، والرموز icons، والقوائمmenus، ومربعاتالحوار كما فى الصوره السابقه.dialogs fields
سلة المحذوفات Recycle Bin:
المكان الذي يخزن فيه Windows الملفات المحذوفة. يمكن استعادة الملفات التيتم حذفها عن طريق الخطأ، أو يمكن إفراغ سلة المحذوفات لإفساح مساحة أكبر علىالقرص. الصلب hard desk
سلة المحذوفات فارغة Recycle Bin Empty
سلة المحذوفات ممتلئةRecycle Bin Full
شريط المهامTask bar:
الشريط الذي يحوي زر ابدأ Start والساعه واللغه والبرامج التى تبدأ مع تشغيل الجهاز ويظهر بشكل افتراضي في أسفل سطح المكتب Desktop. يمكنالنقر فوق أزرار شريط المهامTask bar للتبديل بين البرامج والشاشه المفتوحه على الجهاز. ويمكن كذلك إخفاء شريط المهام،ونقله إلى جوانب سطح المكتب أو إلى أعلاه، وتخصيصه بطرق أخرى.
وفى حاله الرغبه فى جعل حجم الشريط ثابت بمعنى اننا نمنع عمليه تكبيره وتصغيره او نقله من مكان لاخر كما فى الصوره السابقه نعمل كليك يمين بالزر الايمن للماوس على الشريط نفسه فى مكان فاضى فيه مايكون فيه برنامج مفتوح ونختار كما بالصوره
من نفس الصوره السابقه تعالو نشوف ايه الخيارات اللى ممكن نعملها لو اخترنا properties فى اخر القائمه الظاهره فى الصوره السابقه
هتظهر لنا الشاشه دى
تعالو نشوف فائده كل عنصر على حده وايه هنستفيد منه:
1- Lock the taskbar : دا بيعمل عمل نفس عمل الصوره دى
بيقفل التاسك بار task bar ويمنع تكبيره او تصغير او نقله من مكان لاخر
3- Keep the taskbar on top of other wondows : لجعل شريط المهام ظاهر فى كل شاشه نفتحها على الجهاز
6- show the clock: لعرض الساعه فى اسفل يمين الشاشه.
7- hide inactive icons : لاخفاء الايقونات الغير مستعمله بكثره او التى لا نريدها ان تظهر على شريط المهام ف جهة اليمين جنب الساعه ولاختيار البرامج اللى عايزينها هنلاقى جنب هذا الاجتيار فى زر اسمه customize بالضغط عليه هتظهر قائمه بالبرامج نختار منها ما نشاء. 2- Auto hid the taskbar: يعمل على اخفاء ظهور شريط المهام ولا يظهر الا اذا قربنا مؤشر الماوس منه 4- Group Similar taskbar buttons: لتجميع الملفات المتشابه مع بعضها زى مثلا فتح اكثر من صفحه انترنت او فتح اكثر من فولد يجعلهم يظهروا كشئ واحد مفتوح وبالضغط عليه تظهر قائمه الصفحات الاخرى المفتوح كما بالصوره 5- show quick launch : لظهار القائمه السريعه والتى تظهر عاده الى جوار قائمه ابدأ Start وعادة ماتحتوى على ايقونه الانترنت والديسك توب والميديا بلير وغيرها ولوضع برنامج فى هذه القائمه نقوم بسحب الايقونه بتاعته بالزر الايسر للماوس وسبق وقلت انها احد استخدامات الزر الايسر للماوس (لتوضيح اكثر اى برنامج بيتسطب على الجهاز بيكون له صوره صغيره بيتفتح منها هى دى اسمها ايقونه) ونفلتها فى مكان القائمه.
زر ابدأ وهذا اللى هنتعمق فيه وفى كل محتواياته هذا الدرسStart:
زر يظهر على شريط المهام يحوي على قائمة خاصة لتغيير باعدادات النظام ولفتح البرامج المعدة في الجهاز بشكل سريع عند الضغط على هذا الزر تظهر قائمة منخلال هذه القائمة
نستطيع الوصول الى البرامج والاماكن الموجوده على الجهاز كما فى الصوره السابقه اللى على اليمين دى اماكن نقدر نروح لها عن طريق الضغط عليها زى Mycomputer واللى على الشمال دى برامج Programs
نقوم بالتعديلات المطلوبة في نظام التشغيل Wndows XP يمكنناالتبديل بين نوعين من ظهورالقوائم قائمة خاصة بنظام XP و قائمة خاصة كلاسيكية للتبديلبين القائمتين نتبع المسار التالي:
1. نضغط بزر ماوس اليمين على Start هتظهر لنا هذه الشاشه
.
2. نختار من القائمة الفرعية التي تظهر خصائص. Properties
3.الشاشه اللى هتظهر قائمة ابدأ.Start Menu
4.يظهر لدينا خيارين نختارالمطلوب
الاختيار 1 يظهر شكل قائمة ابدأ الجديد (ستايل ويندوزxp ) اما الاختيار 2 يظهر شكل قائمة ابدأ للأصدارات السابقة من ويندوز ( الشكل الكلاسيكي )
بجانب الاختيار
Start Menu
هنلاقى فى زر للتحكم فى القائمه مكتوب عليه
Customize
بالضغط عليه هتظهر لما هذه القائمه
من الصورة السابقة
2-هذا الرقم الموجود في المربع الصغير (6) يحدد عدد البرامج الظاهرة في النصف الأيسر من قائمة ابدأ وهذه البرامج هي اخر برامج تم استخدامها و يمكن التحكم في هذا العدد بكتابة العدد المطلوب في هذا المربع الصغير كمايمكن مسح قائمة البرامج المستخدمة حاليا بالضغط علي ذر clear list
3- اذا اذلنا علامة صح من علي مربعي internet و e-mail فإن هذين البرنامجين لن يظهروا في الجزء العلوي الأيسر من قائمة ابدأ
4- اذا ضغطنا علي ذر التبويب advanced سوف يفتح لنا نافذة جديدة كما في الصورة التالية 1-للتحكم في حجم الايقونات الظاهرة في قائمة ابدأ سواء كبيرة large icons او صغيرة small icons
Advanced
تعالوا نشوف فايده كل عنصر من عناصر الصوره السابقه تابعوا معايا:
1-open submenus when i pause on them with my mouse
عند وضع علامة صح علي هذا الخيار فإنه اذا كان اي عنصر في قائمة ابدأ يحتوي علي قائمة فرعية و وضعنا فوقه مؤشر الماوس فإن القائمة الفرعية تفتح فورا دون الضغط علي هذا العنصر
ودا بيظهر بوضوح لما بنفتح قائمه ابدأ ونلامس بالماوس قائمه
All programs
بنلاقى انه فتح قائمه البرامج بدون ضغط
ولمعرفه اشكال الفولدرات التى تحتوى على ملفات فرعيه تابعوا الصوره دى
هنلاقى ان الاشياء التى لها تفرعات بيكون جنبها سهم اسود صغير بمجرد مرور الماوس علىيه تظهر القائمه الفرعيه
2- highlight newely installed programs:
عند وضع علامة صح علي هذا الخيار فإن اي برنامج جديد يتم تسطيبه فإنه تظهر عليه لون مختلف مميز في قائمة ابدأ لتنبيهنا ان البرنامج تم تسطيبه قريبا
ناتى الى القائمه الهامه وفى نفس الوقت التعامل معها بحرص
هذا الاختيار يتحكم في عدد البرامج الظاهرة في قائمة ابدأ و طريقة عرضها و سوف اشرح اهم الخيارات:
1- كي نفتح اي عنصر من عناصر لوحة التحكم من قائمة ابدأ دون الدخول الي داخل لوحة التحكم Control Panel( اظهار لوحة التحكم كقائمة )
وتكون النتيجه هى:
ملحوظه الاختيار الاخير DONTDISPLAY THIS ITEM معناه اخفاء العنصر من الظهور فى قائمه ابدأ
2-لكي نفتح اي مجلد ( أو بارتشن) من مجلدات my computer من قائمة ابدأ دون الدخول الي داخل my computer ( اظهار my computer كقائمة ) كما في حالة قائمة لوحة التحكم control panel في الصورة السابقة:
إذا كان لديك طابعة او فاكس و تريد التحكم فيهم و في اعداداتهم مباشرة من قائمة ابدأ دون الدخول علي لوحة التحكم قم بوضع علامة علي printers and faxes
كدا الصوره اصبحت واتضحه بالنسبه لهذه الجزئيه
باقى العناصر ساتركها لكم تجربوها بنفسكم وتكتشفوا فائدتها بانفسكم ولا تخافوا مفيش اى مشاكل هتحصل طالما انكم عارفين ازاى تدخلوا لها وتعدلوا
ومفيش اى ضرر على الجهاز على الاطلاق يعنى انطلقوا وجربوا بانفسكم
واى شئ عايزين توضيحه فى هذه الجزئيه اسالونى فيه
4- List my most resently ...........
عند وضع علامة صح امام هذا الخيار فإن الويندوز سوف يتذكر آخر الملفات التي قمت بفتحها كي تصل اليها بسرعة من قائمة my recent docments التي تظهر في start menu
و اذا كنت لا تريد الويندوز ان يتذكر ذلك قم بإذالة علامة صح من هذا الاختيار
و لحذف محتويات هذه القائمة اضغط علي ذر clear list
ملحوظة : بعد تغيير اي خاصية فيما سبق قم بالضغط علي ok في اسفل النافذة المفتوحة حتي يتم حفظ هذا التغيير
تابع الدرس















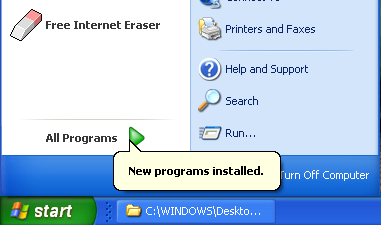
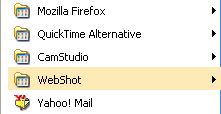


























 رد مع الاستدلال
رد مع الاستدلال














الروابط المفضلة